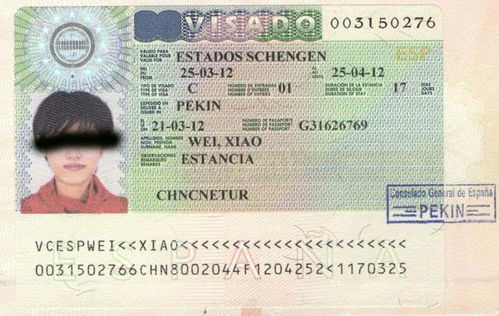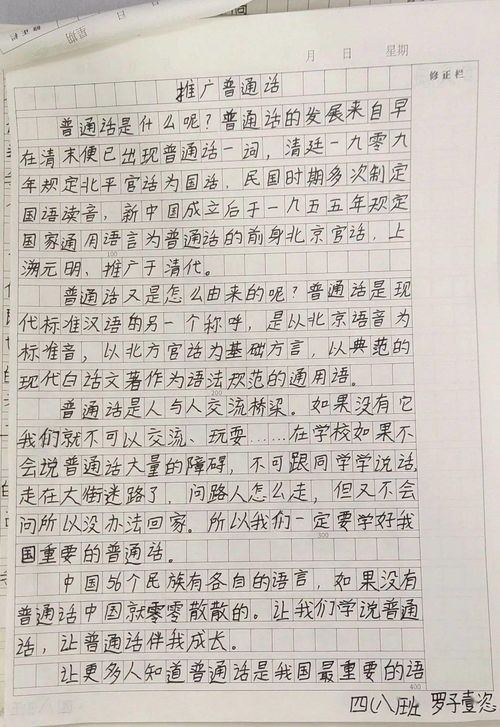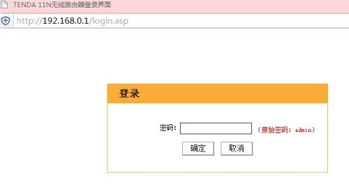asus开机找不到硬盘(华硕笔记本无法找到硬盘启动)
- 数码
- 2023-05-09 13:32:01
- -

华硕b660主板找不到硬盘
1. 尝试更新官网最新的BIOS版本
2. 在计算机开机后,立刻按压键盘上的''delete''键,在BIOS [EZ Mode]页面的[Storage Information]字段,确认是否可以显示所接的硬盘或SSD信息
3. 尝试打开BIOS的[CSM]选项
CSM Enabled:可开启兼容性支持模块以提高向下兼容性,藉此完全支持非UEFI扩充卡与Windows UEFI模式
CSM Disabled:关闭兼容性支持模块藉此完全支持Windows安全更新与安全启动
a. 同上述步骤2,计算机开机,立刻按压键盘上的’delete’键进入BIOS EZ Mode后, 再按压键盘F7键,进入Advance Mode如下图所示:
b. 鼠标点击[Boot]页面,并点击[Launch CSM],将此选项设置为 [Enabled],如下图:
c. 按键盘F10键保存BIOS选项,点击 [Ok] 后重启,确认是否有识别到硬盘
4 若您有设置CPU超频或内存超频,可能会因超频不稳定导致计算机无法识别硬盘,尝试将BIOS恢复设置:
a. 计算机开机后,按键盘''delete''键,进入BIOS EZ Mode设定页面
b. 按键盘F5键,点击[Ok],对BIOS进行恢复设置,
c. 再按压键盘F10键保存已恢复的BIOS选项,点选[OK]后重启,确认是否可以识别到硬盘
若还是无法解决,建议考虑是硬件或者是接触不良。
华硕笔记本找不到硬盘怎么设置?
设置方法如下:
1,首先启动华硕笔记本,然后在键盘上面按F2进入bios设置窗口,进入之后使用左右方向键将光标移至“advanced”菜单,再用上下方向键将光标移至“sata configuration”按回车键执行。
2,将光标移至“sata mode selection”按回车键,在弹出的窗口中就可以看到“IDE”和“AHCI”这两个选项,使用上下方向键将光标移至IDE按回车键确认。最后F10保存,然后选择Y,即可。
拓展如下:
硬盘是电脑主要的存储媒介之一,由一个或者多个铝制或者玻璃制的碟片组成。碟片外覆盖有铁磁性材料。
硬盘有固态硬盘(SSD 盘,新式硬盘)、机械硬盘(HDD 传统硬盘)、混合硬盘(HHD 一块基于传统机械硬盘诞生出来的新硬盘)。
SSD采用闪存颗粒来存储,HDD采用磁性碟片来存储,混合硬盘(HHD: Hybrid Hard Disk)是把磁性硬盘和闪存集成到一起的一种硬盘。绝大多数硬盘都是固定硬盘,被永久性地密封固定在硬盘驱动器中。
[img]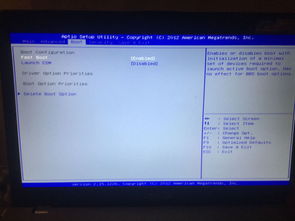
华硕笔记本重装系统后启动找不到硬盘
1:造成华硕笔记本重装以后找不到硬盘的原因:是由于硬盘模式不同而造成的。首先启动华硕笔记本,进入之后使用左右方向键将光标移至“advanced”菜单,再用上下方向键将光标移至“sata configuration”按回车键执行。
2:将光标移至“sata mode selection”按回车键,在弹出的窗口中就可使用上下方向键将光标移至IDE按回车键确认。最后F10保存,然后选择Y,即可。
扩展资料:
使用光盘重装系统是最为普遍的使用方法,首先我们在BIOS中设置成光驱启动或者按相关快捷键进入启动菜单中选择光驱启动。
从网上下载ISO,然后解压到非系统盘,接着运行其中的setup.exe程序,安装时选择高级,选择盘符。
之后的工作是全自动无人值守方式。将不会格式化原系统盘,而是将原有文件到"Windows.old"文件夹,但是不能回到原来的操作系统,需要提前备份驱动,或者下载驱动安装软件网卡版。
华硕bios启动顺序找不到硬盘
找不到硬盘的原因和解决方法:
一、开机之后系统没有找到或者是不能识别出硬盘
这类情况的出现导致系统无法有硬盘启动,即使通过其它的手段启动电脑之后也无法找到硬盘。其实解决这种情况的方法还是很简单的,这种问题有很大的可能是在硬盘和主板的连接上面,所以这里我们建议您不妨改变硬盘和主板的连接。
如果不是连接问题,则再次查看硬盘上的主从线是否设置正确,如何设置主从跳线的位置通常会在硬盘上提示。根据自己的需要,将硬盘设置为主盘或从盘,以解决此类问题。
二、BIOS设置不当导致硬盘出问题
这一类问题的出现一般并不会是用户的责任,由于现在的主板都使用有自动检测硬盘类别以及品牌型号的功能,因此,它一般不会改变。但是,有些主板在运行时可能在识别硬盘类型时出现错误,这也会导致系统无法从硬盘引导。
另外,在主板BIOS中还可以设置硬盘正常、LBA和大工作模式,这个地方必须根据硬盘的情况设置,否则很可能出现其他错误。解决这种情况并不难,只要根据主板的BIOS指令和硬盘本身的情况做出正确的设置就可以解决。
电脑硬盘出现坏道现象:
1、在打开、运行文件时,硬盘速度明显变慢;或明显听到硬盘“嗒嗒”响,有时Windows还会提示无法读写文件。
2、每次开机都自动进行磁盘扫描,这表明硬盘有需要修复的错误。如果程序失败,说明硬盘有坏磁道;或者扫描可以通过,但是在某些地方,它被标记为红色的“B”。
3、硬盘无法引导,用启动软盘或CD后,可以看到硬盘字符,但无法对其进行操作。或者你根本看不到这个角色。
华硕主板检测不到硬盘
一,先确认BIOS选项设置
1. 尝试更新官网最新的BIOS版本
2. 在计算机开机后,立刻按压键盘上的''delete''键,在BIOS [EZ Mode]页面的[Storage Information]字段,确认是否可以显示所接的硬盘或SSD信息
如下图举例主板:PRIME B550-PLUS
(若开机后,按压键盘上的’delete’键后进入的是BIOS Advance Mode,可以再次按压键盘F7键进入EZ Mode页面)
注意:旧型号主板(举例:TUF B360M-PLUS GAMING)使用PCIE Mode M.2 SSD(包括:NVME M.2 SSD),因旧BIOS架构的原因,在BIOS EZ Mode的Storage Information字段不显示SSD信息,此为正常现象。
3. 尝试打开BIOS的[CSM]选项
CSM Enabled:可开启兼容性支持模块以提高向下兼容性,藉此完全支持非UEFI扩充卡与Windows UEFI模式
CSM Disabled:关闭兼容性支持模块藉此完全支持Windows安全更新与安全启动
a. 同上述步骤2,计算机开机,立刻按压键盘上的’delete’键进入BIOS EZ Mode后, 再按压键盘F7键,进入Advance Mode如下图所示:
b. 鼠标点击[Boot]页面,并点击[Launch CSM],将此选项设置为 [Enabled],如下图:
c. 按键盘F10键保存BIOS选项,点击 [Ok] 后重启,确认是否有识别到硬盘或SSD
4 若您有设置CPU超频或内存超频,可能会因超频不稳定导致计算机无法识别硬盘或SSD,尝试将BIOS恢复设置:
a. 计算机开机后,按键盘''delete''键,进入BIOS EZ Mode设定页面(可参考步骤2图片)
b. 按键盘F5键,点击[Ok],对BIOS进行恢复设置,如下图所示:
c. 再按压键盘F10键保存已恢复的BIOS选项,点选[OK]后重启,确认是否可以识别到硬盘或SSD启动装置
5. 若按照以上1~4步骤依旧无法识别到硬盘或SSD,可以再按照如下步骤确认硬盘或SSD的部分
二,确认硬盘或SSD
1. 尝试重新插拔主板端的SATA线,确认SATA线是否连接正确,如下图所示:
2. 尝试重新插拔硬盘或SSD端的SATA线或电源线,确认SATA线或电源线连接是否正确,如下图所示:
3. 确认电源供应器的另一个SATA电源连接线接口
4. 换一根已知没有问题SATA线
5. 尝试更换电源供应器,确认是否为电源供应器的SATA电源线问题
6. 若您所接为M.2 SSD,则尝试重新插拔M.2 SSD,确认M.2 SSD有正确插入,M.2螺丝有锁紧,如下图所示:
7. 查看官网[产品规格]页面,确认M.2 SSD所接M.2端口是否支持所接M.2类型,并确认是否与其它端口共享
如下举例主板PRIME Z490-A:
a. 在[产品规格]页面中的[Storage]栏位确认M.2存储设备所支持的模式,如下图所示
M.2_1插槽支持SATA 和PCIE模式存储设备
M.2_2插槽只支持PCIE模式存储设备,故不支持SATA模式M.2 SSD,所以若是在M.2_2插槽上接入SATA模式M.2 SSD,则主板无法识别
b. 确认[产品规格]表中[Note]栏位M.2插槽是否有跟SATA端口共享
M.2_1插槽与SATA_2共享带宽,所以若M.2_1插槽接M.2存储设备时,SATA端口2(SATA6G_2)会关闭,无法识别SATA硬盘
若需要计算机识别SATA6G_2上的硬盘,则需将此端口上的SATA线插到其他端口,建议接SATA6G_3或SATA6G_4
8. 以上若都无法解决问题,可能是硬盘出现物理坏道或SSD已损坏,尝试更换已知没有问题的硬盘或SSD。
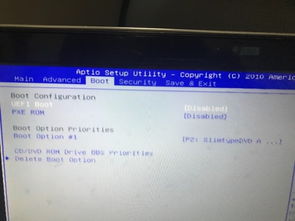
本文由作者笔名:手拿菜刀砍电线 于 2023-05-09 13:32:01发表在本站,原创文章,禁止转载,文章内容仅供娱乐参考,不能盲信。
本文链接:https://www.e-8.com.cn/sm-145059.html
 手拿菜刀砍电线
手拿菜刀砍电线