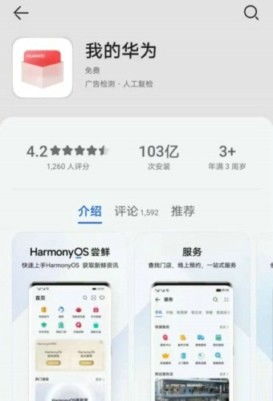win10恢复出厂设置在哪里毛桃u盘装系统详细教程(win10恢复到出厂)
- 数码
- 2023-04-04 14:41:02
- -
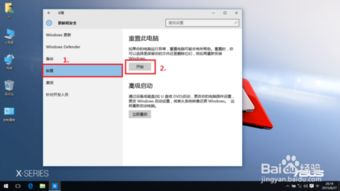
win10系统怎么恢复出厂设置
工具:
win10
方法如下:
1、打开Win10左下角的“开始菜单”然后选择进入【电脑设置】,如下图所示。
2、进入电脑设置之后,再点击进入左侧底部的【更新和恢复】设置,如下图所示。
3、然后在Win10更新和恢复设置中,再选择【恢复】,如下界面图所示。
4、接下来再点击“删除所有内容并重新安装Windows”下方的【开始】,如下示意图。
5、到这里需要注意的是,这里需要用到此前安装Win10的镜像文件,Win10恢复出厂设置需要用到拷贝镜像中的文件,因此会提示:“缺少一些文件”,如下图所示。
6、之后,将此前安装Win10的U盘插入电脑,再次进行恢复操作,接下来就可以看到如下“初始化”设置了,然后点击【下一步】即可,如下图所示。
7、接下来会进入“你的电脑有多个驱动器”设置选项,这里有【仅限安装Window驱动器】和【所有驱动器】两个选项,可以根据自己情况选择。一般选择第一项的【仅限安装Window驱动器】即可,如下图所示。
8、再下来还有其他一些选择项目,按照提示选择即可。最后会进入【准备就绪,可以初始化电脑】提示,点击【初始化】就可以了,如下图所示。
9、最后电脑会自动重启,重启电脑后会进入“正在重置电脑(进度百分比提示)”界面,等待较长一段时间后,Win10就可以成功恢复到出厂设置了。
win10怎么恢复出厂设置
1、在“系统保护”界面中点击“系统还原”。
2、在弹出的系统还原提示窗口点击下一步。
3、点击显示更多还原点,还可看到系统在进行更新后自动创建的还原点。
4、先选择某个还原点,双击即可看到,在系统还原到该点之后会受到影响的程序、驱动。
5、若确认还原到该点,在如下页面单击选中还原点,点击下一步。
6、确认还原点,在点击完成后,会弹出提醒:一旦进行启动后,系统还原不能中断。点击“是”连接适配器,等待系统还原完成即可。
[img]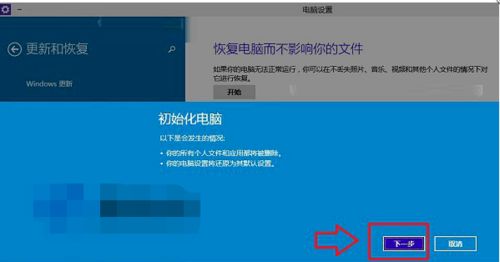
Win10系统怎么恢复出厂设置
1点选左下角“开始”按钮。
2依次点选“设置”——“更新与安全”—— “恢复”——“重置此电脑”—— “开始”。(如果进不了系统,也可以尝试强制关机两次,第三次开机时会自动进入Windows RE修复环境)
3、根据个人需要,选择合适的选项。保留我的文件:删除应用和设置,但保留个人文件。
删除所有内容:删除所有个人文件、应用和设置。
4、选择保留我的文件,将会提示删除应用的列表,方便后期重新安装。
5点击“重置”,会立即开始初始化电脑。如果选择“删除所有内容”,会看到以上画面。
如果您有多个分区或驱动器,您可以选择是否只重置Windows系统所在驱动器还是所有驱动器。根据需要选择,是“仅删除我的文件”还是“删除文件并清理驱动器”
win10恢复出厂设置的具体步骤
如果电脑中有重要文件数据,恢复出厂设置前,请先备份数据,建议大家备份到网盘或者U盘。以下是Win10恢复出厂设置详细步骤。
一、打开Win10左下角的“开始菜单”然后选择进入【电脑设置】,如下图所示。
二、进入电脑设置之后,我们再点击进入左侧底部的【更新和恢复】设置,如下图所示。
三、然后在Win10更新和恢复设置中,再选择【恢复】,如下界面图所示。
四、接下来我们再点击“删除所有内容并重新安装Windows”下方的【开始】,如下示意图。
到这里需要注意的.是,这里需要用到此前安装Win10的镜像文件,由于我电脑此前是使用U盘安装的,镜像文件都在U盘中,而Win10恢复出厂设置需要用到拷贝镜像中的文件,因此会提示:“缺少一些文件”,如下图所示。
提示
五、之后,笔者将此前安装Win10的U盘插入电脑,再次进行恢复操作,接下来就可以看到如下“初始化”设置了,然后我们点击【下一步】即可,如下图所示。
Ps.如果电脑中有此前的Win10系统镜像文件,就无需插入安装Win10的U盘。
六、接下来会进入“你的电脑有多个驱动器”设置选项,这里有【仅限安装Window驱动器】和【所有驱动器】两个选项,大家可以根据自己情况选择。一般我们选择第一项的【仅限安装Window驱动器】即可,如下图所示。
再下来还有其他一些选择项目,我们按照提示选择即可。最后会进入【准备就绪,可以初始化电脑】提示,我们点击【初始化】就可以了,如下图所示。
完成
最后电脑会自动重启,重启电脑后会进入“正在重置电脑(进度百分比提示)”界面,这过程需要较长一段时间,期间还会自动重启2次。如果是笔记本用户,最好是确保电池电量充足或者连接电源适配器进行。等待较长一段时间后,Win10就可以成功恢复到出厂设置了,最终进入系统设置界面,这里就和新安装的Win01初始设置是一样的,设置完成就可以进入新的Win10界面了。
win10新毛桃u盘重装系统步骤?
你需要下载好win10的文件:后缀如:***.gho或者iso后缀。放置到除C盘以外的盘符。然后安装你的新毛桃软件,插入U盘,制作成可以启动的U盘然后参考如下操作。
新毛桃安装win10系统操作步骤:
1、首先我们把制作好的u盘启动盘插入电脑usb接口,重启电脑按开机启动快捷键设置开机u盘启动,进入了新毛桃主菜单之后选择【2】新毛桃win8pe高级版(新机器)按回车键进入,如图所示:
2、先用分区工具做好分区,然后在新毛桃pe装机工具当中选择win10镜像文件安装到c盘当中,点击确定,如图所示:
3、确定之后弹出程序执行还原操作提醒,将下面的复选框“完成后重启”勾选起来,点击确定。如图所示:
4、接下来是程序进行安装过程,等待安装完成之后再重启,并且进行win10系统设置的过程,根据步骤的提示去设置,如图所示:
5、设置完成之后win10系统就安装完成了,用户们就可以正常使用win10系统了。如图所示:
新毛桃u盘启动盘重装win10系统步骤?
制作U盘启动盘的方法:
第一步
到官网中下载安装包到系统桌面上
第二步
鼠标左键双击运行安装包,接着在“安装位置”处选择程序存放路径(建议大家默认设置安装到系统盘中),然后点击“开始安装”即可
第三步
随后进行程序安装,我们只需耐心等待自动安装操作完成即可
第四步
安装完成后,点击“立即体验”按钮即可运行u盘启动盘制作程序
第五步
打开u盘启动盘制作工具后,将u盘插入电脑usb接口,程序会自动扫描,我们只需在下拉列表中选择用于制作的u盘,然后点击“一键制作启动U盘”按钮即可
第六步
此时会弹出一个警告框,提示将删除u盘中的所有数据。在确认已经将重要数据做好备份的情况下,我们点击“确定”
第七步
接下来程序开始制作u盘启动盘,整个过程可能需要几分钟,大家在此期间切勿进行其他操作
第八步
U盘启动盘制作完成后,会弹出一个窗口,询问是否要启动电脑模拟器测试u盘启动情况,我们点击“是(Y)”
第九步
启动“电脑模拟器”后我们就可以看到u盘启动盘在模拟环境下的正常启动界面了,按下键盘上的“Ctrl+Alt”组合键释放鼠标,最后可以点击右上角的关闭图标退出模拟启动界面
到此为止,装机版u盘启动盘制作教程就跟大家介绍完了。
U盘安装Win10系统的方法:
安装win10系统之前,需要做好下列准备工作:
①制作一个装机版u盘
②下载一个win10系统安装包,并将其拷贝到u盘中。
完成上述准备工作后,下面开始安装win10:
1、将制作好的u盘插入电脑usb接口,重启电脑,等到屏幕上出现开机画面后按快捷键进入到主菜单页面,选择“【02】运行Win8PE防蓝屏版(新电脑)”,回车确认
2、进入pe系统桌面后,鼠标左键双击打开老毛桃PE装机工具。在工具主窗口中,点击“浏览”按钮
3、随后会弹出一个窗口,我们打开u盘目录,选择之前准备的win10系统安装文件,然后点击“打开”将其添加进来,
4、返回到工具主窗口中,在磁盘分区列表中选择C盘作为系统盘,接着点击“确定”按钮即可,如下图所示:
5、此时会弹出一个询问框,提示用户将执行还原操作,在这里建议大家采用默认设置,只需点击“确定”按钮进行下一步
6、完成上述操作后,程序便会开始释放系统镜像文件,我们只需耐心等待即可。
系统文件释放完成后,程序会重启电脑进行后续安装操作,我们可以根据需要进行相关设置直至登录win10桌面。
以上介绍的内容就是关于制作U盘启动盘并安装Win10系统的具体方法
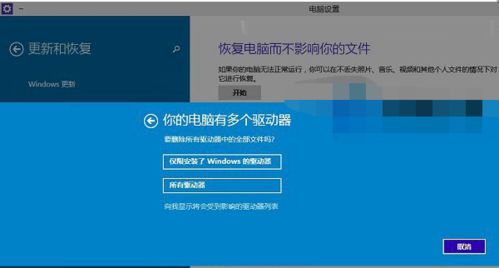
本文由作者笔名:吹雨成 于 2023-04-04 14:41:02发表在本站,原创文章,禁止转载,文章内容仅供娱乐参考,不能盲信。
本文链接:https://www.e-8.com.cn/sm-130946.html
 吹雨成
吹雨成