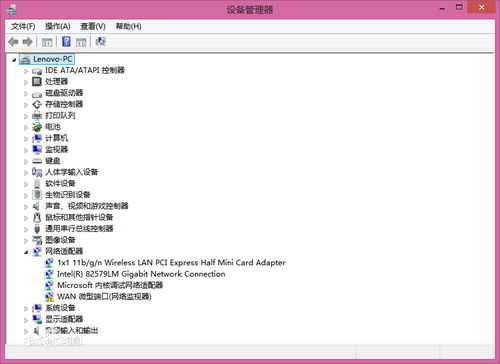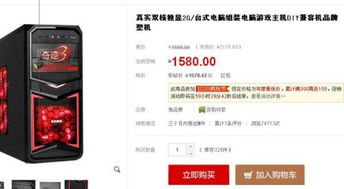win10任务栏频繁卡死(win10底部任务栏无响应重启无效)
- 数码
- 2023-03-09 23:36:02
- -
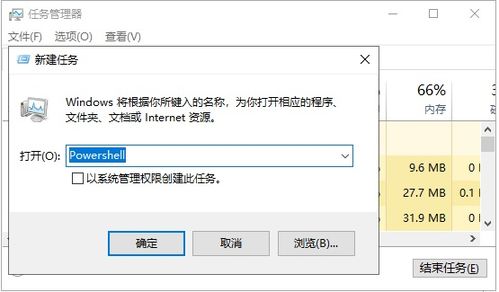
win10下面任务栏卡死
win10任务栏卡死的解决方法:
操作工具:华硕VivoBook15s,win10。
1、首先同时按下电脑键盘上的“Ctrl+alt+delete”键。
2、点击“任务管理器”。
3、打开任务管理器后,在进程中找到“Windows资源管理器”。
4、右击“Windows资源管理器”,选择“重新启动”。
5、这时候就能看到电脑会有反应了,底部任务栏在变动中,可能需要稍等一会儿,任务栏就修复好可以使用了鼠标移到任务栏的任意一个应用图标中,能发现有颜色变化,说明处于正常状况,可以点击打开。
win10任务栏频繁卡死是为什么
win10任务栏频繁卡死是为什么解说如下
Win10任务栏卡死解决方法.有时,切换输入法,或者点击windows底部菜单,电脑鼠标会变成忙碌转圈圈的状态,无法操作底部菜单功能;.1.ctrl+shift+esc(或者ctrl+alt+delete)的方式调出任务管理器;.2.接下来点击"详细信息";.3.找到"Windows资源管理器"(win10)或"Explorer"(win7)并选中(如果鼠标不能动就通过上下光标键移动);.4.选中后,同时按住"Alt+E",即重启资源管理器。
[img]
如何解决win10任务栏卡死的情况?
win10升级后,经常出现任务栏卡死的情况,卡死后任务栏的一切功能及快捷方式都不可用,但桌面上的文件可以正常使用。售后告知是系统BUG。解决办法如下:
1、若任务栏已经卡死,需要关闭电脑的wifi或拔掉网线以断开网络连接。一般笔记本上都有关闭wifi的快捷键;
2、首先打开此电脑(或者任意文件夹、回收站都行),找到控制面板;
3、然后单击查看网络状态和任务;
4、单击WLAN,点击禁用网络;
5、关闭wifi后,任务栏可以恢复使用。此时在任务栏空白处右击,选择“资讯和兴趣”,在二级菜单中选择“关闭”
6、关闭后,就可以打开wifi或接通网线,以恢复网络连接。在任务栏将不再展示天气和资讯,但可以彻底告别任务栏卡死的情况;
7、恢复禁用的网络,点击更改适配器设置;
8、双击启用网络,网络应该就可以正常使用了。

本文由作者笔名:任凭空虚沸腾 于 2023-03-09 23:36:02发表在本站,原创文章,禁止转载,文章内容仅供娱乐参考,不能盲信。
本文链接:https://www.e-8.com.cn/sm-112838.html
 任凭空虚沸腾
任凭空虚沸腾